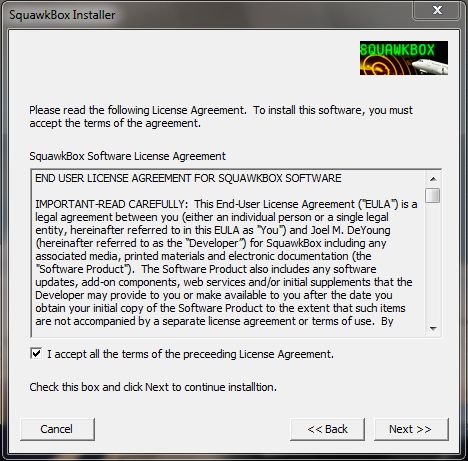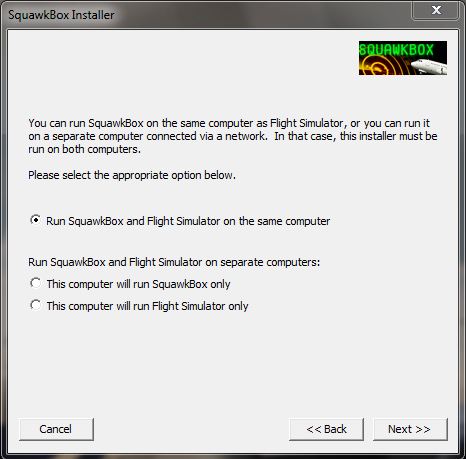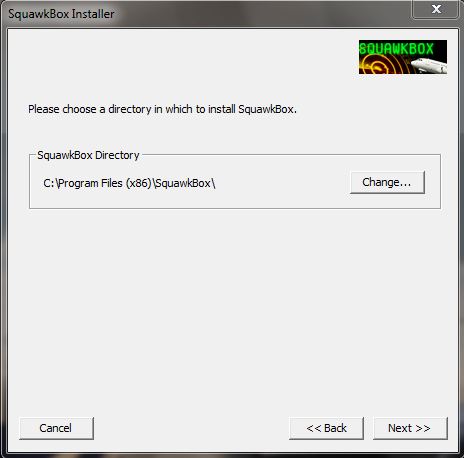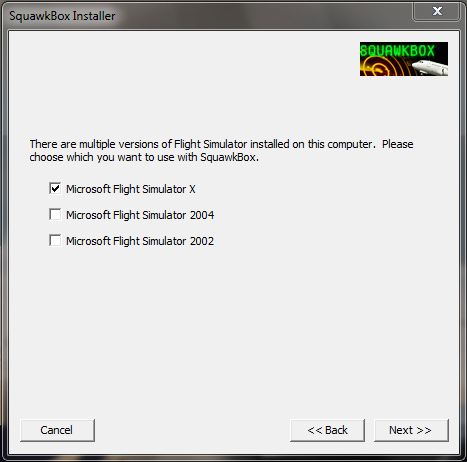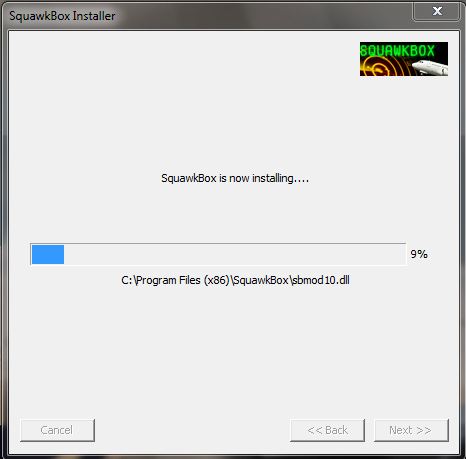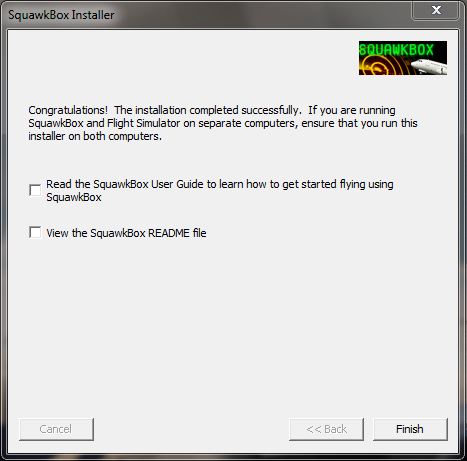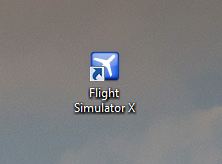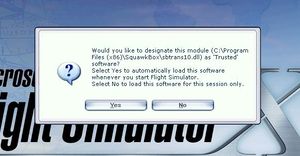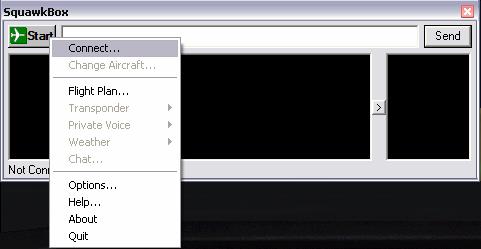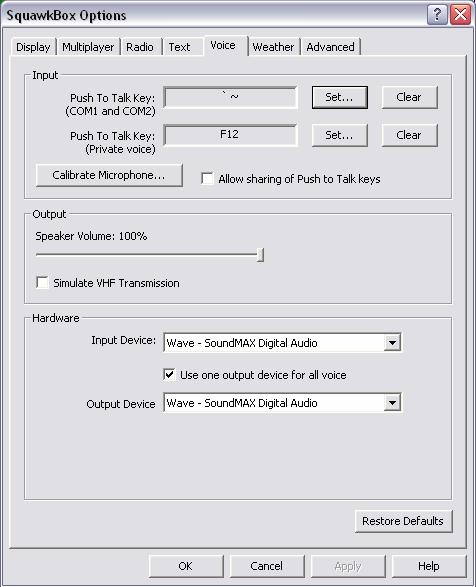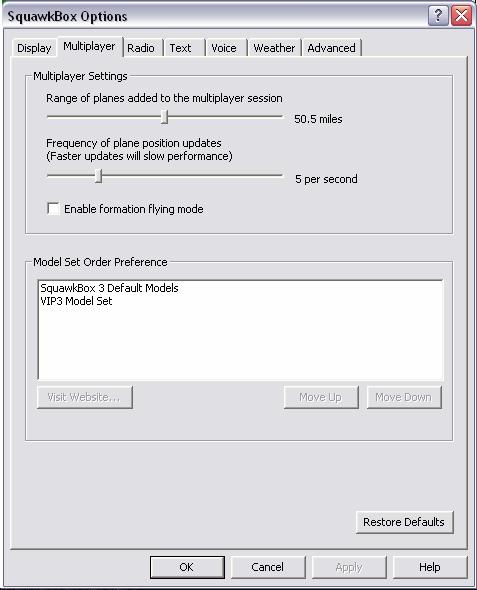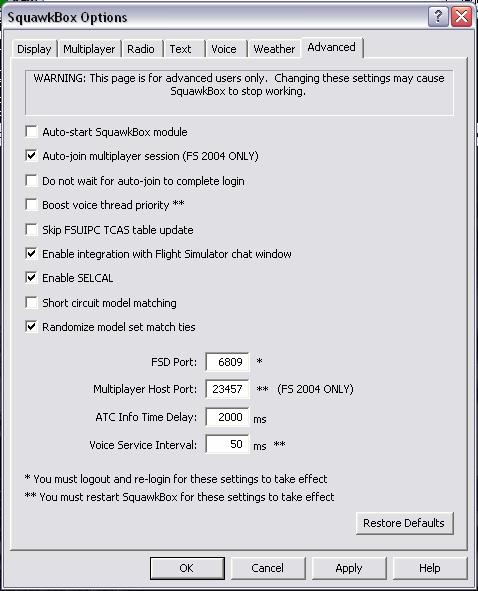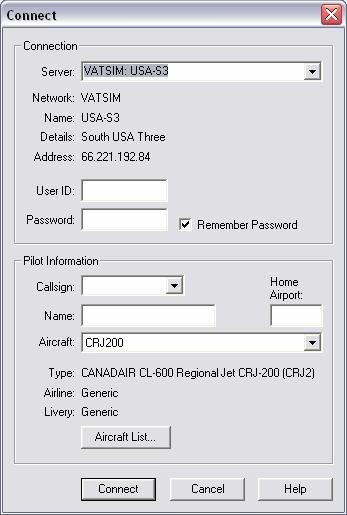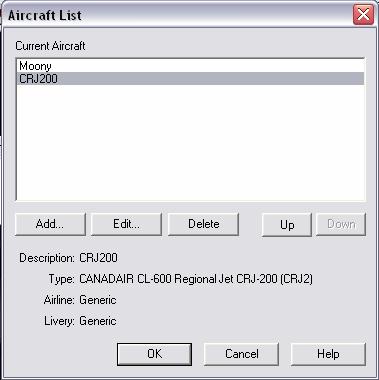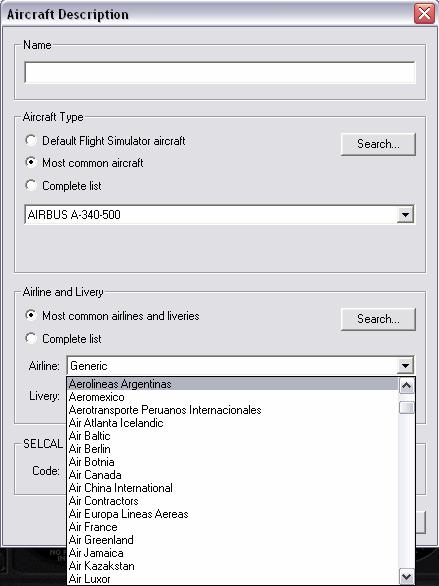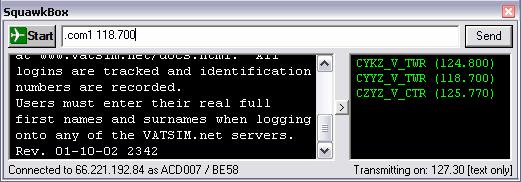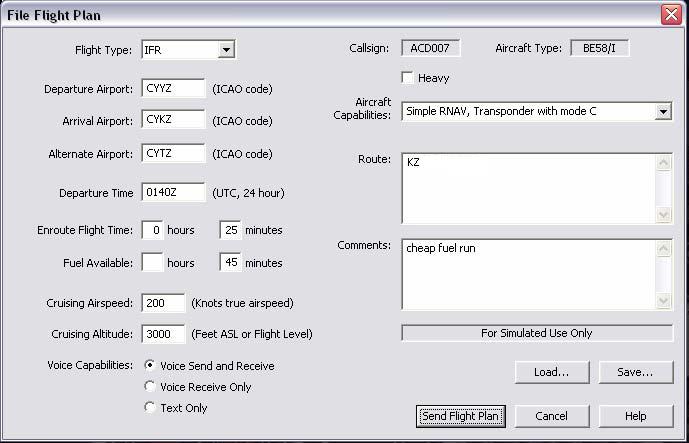Squawkbox
Squawkbox4 (zkráceně SB, SB4) je spolu s FSInn jedním ze dvou programů potřebných k připojení simulátoru Microsoft Flight Simulator (verze 2002, 2004 a X) k síti VATSIM. Oba programy jsou si ekvivalentní a je na výběru každého pilota, který z nich bude používat. Squawkbox je o něco jednodušší a přehlednější, ale zase nemá tolik porkočilých funkcí nastavení. Lze tedy řídí, že Squawkbox je vhodnější pro nové členy, kteří se nechtějí zdržovat zbytečným nastavováním a kteří dají přednost jednoduchému přehlednému rozhraní i za cenu menší konfigurovatelnosti a horšího grafického vzhledu ostatních letadel.
Tento článek není náhrada za uživatelský manuál k SB, který obsahuje podrobnější informace. Kompletní manuál k SB v anglickém jazyce je možno stáhnout zde: www.squawkbox.ca/doc Nelekejte se toho, že na uvedeném webu se dost často setkáte s označením SB3 (Squawkbox 3) a vy přitom instalujete SB4 - tyto dvě verze se od sebe ovládáním vůbec neliší, jediný rozdíl je ten, že SB4 funguje také v FSX, kdežto SB3 nikoliv.
Soubory ke stažení
SquawkBox 4: ke stažení v sekci Pilot Software na http://vatsim.net/ nebo na domovské stránce projektu http://squawkbox.ca/downloads/
Instalace SquawkBoxu 4:
1. Po stažení ZIP archivu sb4setup.zip jej rozbalte, klikněte na soubor sb4setup.exe pravým tlačítkem myši a pokud používáte operační systém Windows Vista/7/8, vyberte možnost Spustit jako správce. U operačních systémů Windows XP a starších vyberte možnost Otevřít. V úvodním okně instalátoru po jeho spuštění klikněte na Next
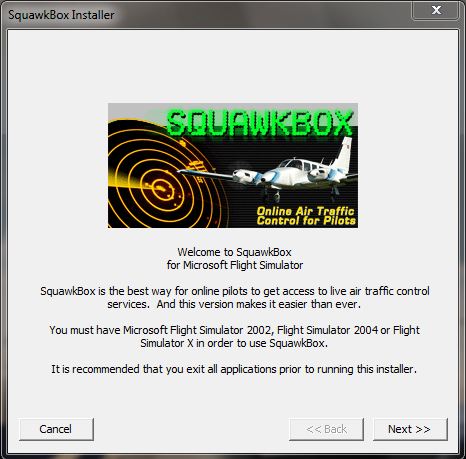
2. Ve druhém kroku přijměte licenční ujednání zaškrtnutím políčka "I accept" a klikněte na Next
3. Instalátor umožňuje nastavení pro systém jednoho či více počítačů. Tento návod je pouze pro instalaci na systém skládající se z jednoho počítače, na kterém poběží zároveň Flight Simulator, i Squawkbox. Vyberte možnost první možnost dle obrázku a klikněte na Next
4. Pokračujte dle instrukcí. SB4 se nainstaluje do vlastního adresáře, můžete klidně ponechat ten výchozí v Program Files a klikněte na Next
5. Pomocí zaškrtávacích políček vyberte verzi Fligt Simulatoru, kterou používáte. Pokud z nějakého důvodu máte nainstalováno více verzí Flight Simulatoru zároveň a přejete si v nich využívat Squawkbox, máte možnost je vybrat všechny.
6. Squawkbox se nyní bude instalovat, počkejte
7. Instalace Squawkboxu byla dokončena, kliknetě na tlačítko Finish a poté spusťte flight simulator tak jako jej obvykle spouštíte.
8. Při prvním spouštění Flight Simulatoru X po instalaci SB4 vyskočí 3 dotazy na spuštění zásuvných modulů DLL. Všechny tyto dotazy je pro správnou funkci Squawkboxu potřeba potvrdit tlačítkem Spustit a následně Yes. Při spouštění Flight Simulatoru 2004 se tyto dotazy nevyskytují.
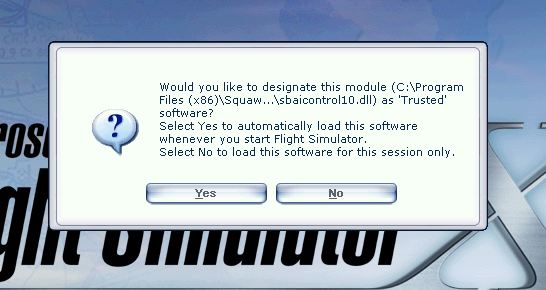
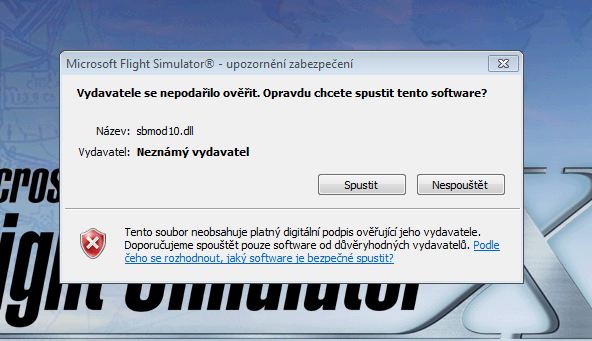
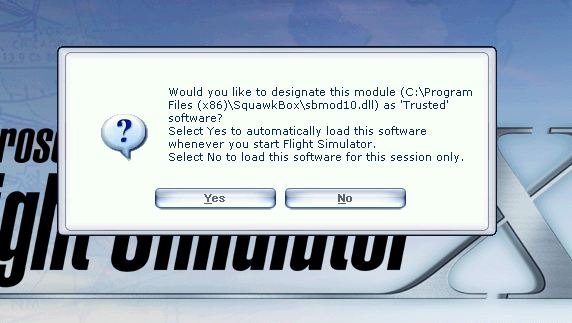
12. Pokud jste noví uživatelé, vyberte v menu Options a poté Voice. Nastavte klávesu Push to talk a klikněte na Calibrate Microphone. (Někteří majitelé integrovaných zvukových karet SoundMAX neprojdou testem. Pokud jste jeden z nich, dokončete test, poslouchejte playback a nastavte hlasitost mikrofonu v panelu zvuková zařízení ve Windows.
13. V záložce Multiplayer můžete nastavit Multiplayer range od 5 do 100 NM a frekvenci obnovováni polohy.
14. Záložka Advanced dovolí měnit síťové porty a ostatní nastavení SB3 Po ukončení nastavování klikněte na tlačítko Apply a OK. Tím se vrátíte do základního okna SB3. Znovu klikněte na tlačítko Start.
15. Vyberte Connect a vložte informace potřebné k připojení na síť. Vyplňte VŠECHNY (VATSIM User ID, Password, Callsign, Real Name a Home Airport) kolonky.
Seznam serverů je automaticky aktualizován při každém spuštění.
Vyberte letadlo se kterým poletíte a nebo klikněte na Aircraft List pro nové letadlo.
16. Zde můžete přidat, smazat nebo editovat to jak je letadlo zobrazováno ostatním pilotům.
17. Klikněte na ADD pro vytvoření nového letadla, použijte seznam na výběr typu a aerolinky. Poté model pojmenujte a klikněte na OK.
18. Po výběru letadla a volacího znaku klikněte na Connect. Během pár sekund budete připojeni na síť VATSIM.
19. Po připojení se v hlavním okně zobrazí základní pravidla sítě VATSIM a v pravé části aktivní ATC ve vaší oblasti. Vybrat ATC můžete příkazem .com následovaným frekvencí nebo pouze naladíte požadovanou frekvenci na radiu v letadle. SB3 podporuje COM1 i COM2. To umožňuje přepínaní frekvencí bez nutnosti vracet se do SB3. Kompletní list příkazů najdete na konci tohoto dokumentu.
20. Klikněte na tlačítko START a poté na File flightplan Vložte do FP všechny potřebné informace. Po dokončení můžete FP uložit a poté kliknouěte na Send FPL. Okno FP se zavře a FP bude odeslán.
21. Nyní jste připraven zavolat pro letové povolení a začít let.
Příkazy SB3
V SB3 můžete použít množství speciálních příkazů. Všechny tyto příkazy začínají tečkou. Následuje seznam všech těchto příkazů.
.msg <volací znak> <zpráva> Pošle soukromou zprávu. Př: .msg CSA625 ahoj
.info <volací znak> Poskytne informace o ATC. Př: .info LKAA_V_CTR
.com1 <frekvence> .com2 <frekvence> Nastaví frekvenci na COM1 nebo COM2 v Microsoft Flight Simulatoru. Př: .com1 118.1
.com [ 1 | 2 | both ] Ekvivalent ke stisknutí tlačítka COM1, COM2 nebo Both na panelu radia v Microsoft Flight Simulatoru. Tímto se určuje jaké radio je určené pro vysílání a zda se aktivně monitoruje frekvence na druhém radiu které nevysílá.
.xpdr <kód odpovídače> .x <kód odpovídače> Nastaví kód odpovídače v Microsoft Flight Simulatoru. Př: .x 1420
.wx <letiště> Zaktualizuje počasí ve FS pro dané letiště. Př. .wx LKPR
.metar <letiště> Zobrazí METAR pro dané letiště. Př. .metar LKPR
.join <kanál> Připojí se na daný soukromý hlasový kanál. Kanál by měl být specifikován jako “server/kanál“. Př. .join 212.47.22.26/CSAV
.leave Opustí aktivní hlasový kanál